Windows服务器远程桌面连接不上怎么办?用户在使用电脑的过程中可以通过远程控制功能对另一台电脑进行操作,但有时候会出现远程桌面服务器无法连接的情况,那么这个时候我们应该怎么办呢?相信很多人都不知道吧,那就让下载咖小编带你们去看下服务器远程桌面连接不上解决方法。
方案一:启用远程桌面连接当Windows服务器远程桌面连接不上时,您需要做的头一件事是检查您要访问的计算机是否启用远程桌面连接,请您按照以下演示流程进行操作。
步骤1. 按“Win+R”输入“sysdm.cpl”并按“Enter”键,打开系统属性窗口。
步骤2. 选择“远程”选项卡并在远程桌面区域勾选“允许远程桌面连接到此计算机”,然后单击“确定”。
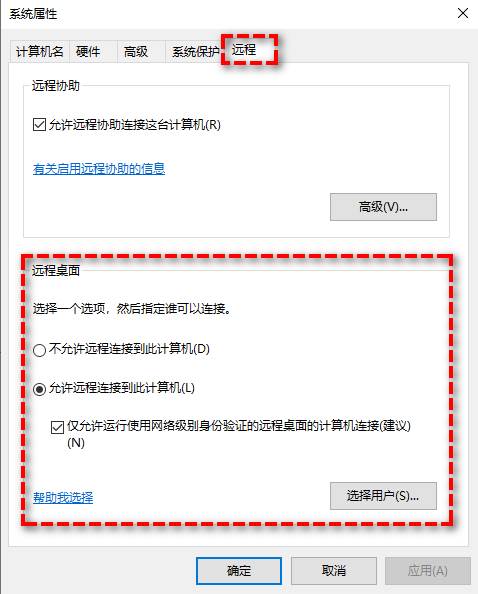
方案二:更改防火墙设置如果您的Windows防火墙阻止了远程桌面程序,也会导致Windows服务器远程桌面连接不上,因此您可以仔细检查并更改防火墙设置。
步骤1. 在搜索框中搜索并打开“控制面板”,然后选择“系统和安全”>“Windows Defender防火墙”。
步骤2. 单击“允许应用或功能通过Windows Defender防火墙”。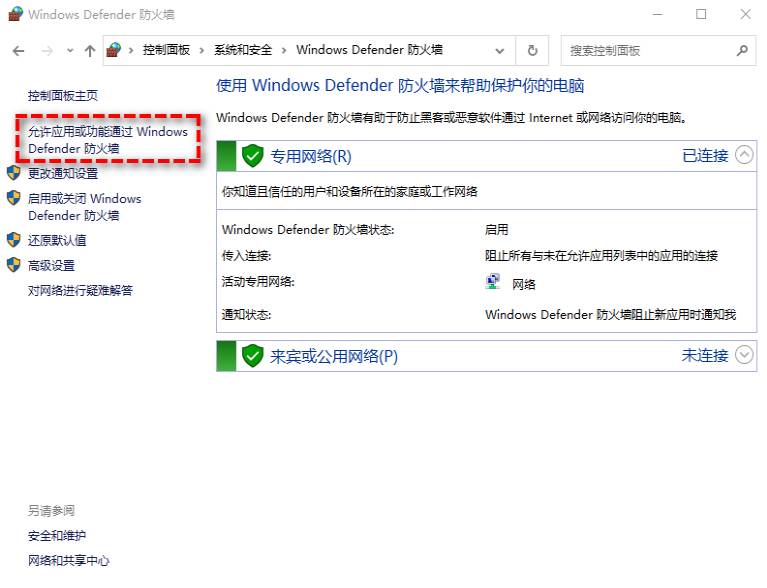
步骤3. 在允许的应用和功能列表中找到“远程桌面”,然后勾选,允许其通过防火墙,然后再重新尝试远程连接,检查Windows Server远程桌面连接不上问题是否解决。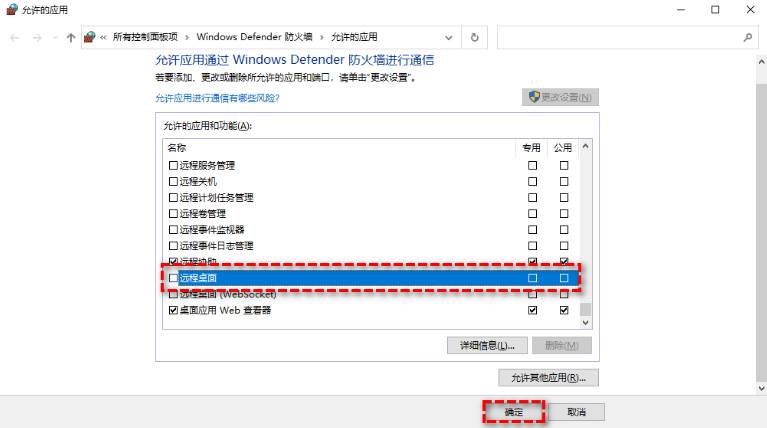
方案三:设置组策略编辑器服务器远程桌面连接不上的另外一个原因是组策略设置可能不正确,您需要进入组策略编辑器修改对应的策略。
步骤1. 按Win+R输入gpedit.msc并按Enter键打开组策略编辑器。
步骤2. 请您转到此路径:计算机配置 > 管理模板 > Windows组件 > 远程桌面服务 > 远程桌面会话主机 > 连接,然后双击右窗格中的“允许用户使用终端服务远程连接”。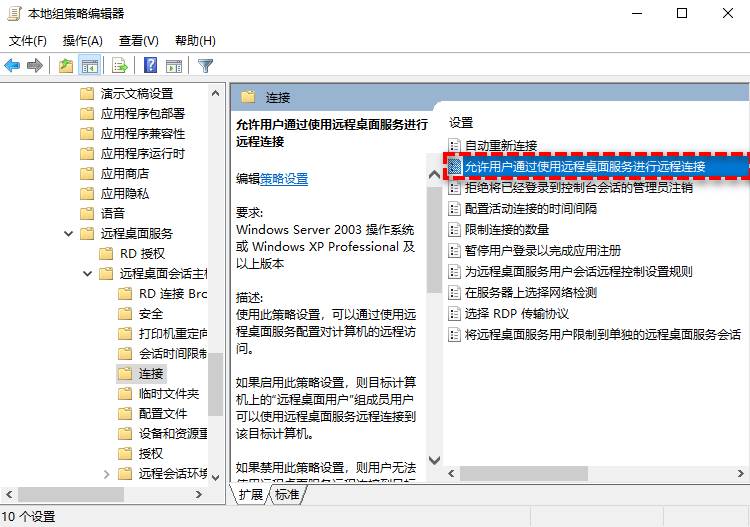
步骤3. 在详细属性页面中将其状态配置为“未配置”,然后单击“确定”。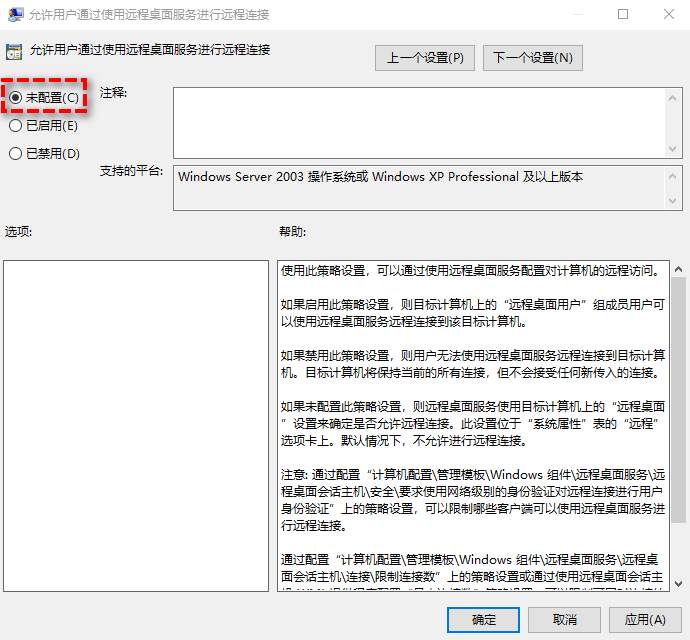
以上就是全部关于Windows服务器远程桌面连接不上怎么办-服务器远程桌面连接不上解决方法,更多精彩内容就在下载咖。
复制本文链接软件教程文章为下载咖所有,未经允许不得转载。